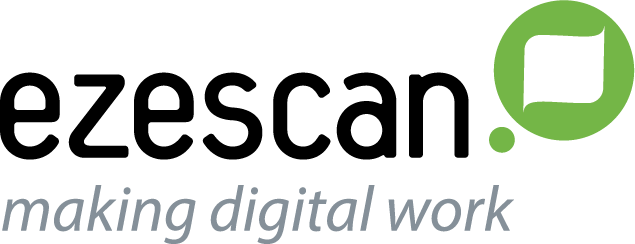You are here
139. COM class registration issue after upgrading to Content Manager 9.1.2.1108 and above
When upgrading to HPE/Micro Focus Content Manager 9.1.2.1108 and above there appears to be an issue of the trimsdk.dll not registering.
When running EzeScan the operator may experience the following error message:
Connect Failed - Library not registered. (Exception from HRESULT: 0x8002801D (TYPE_E_LIBNOTREGISTERED))
Depending of the version updated the instructions will vary.
For Content Manager 10.1
It requires a separate install which are called the COM API components.
Then open a command (cmd) prompt as an 'administrator' and type this command:
For x64 Content Manager...
C:\Windows\System32\regsvr32 "C:\Program Files\Micro Focus\Content Manager\TRIM.COMSDK.dll"
OR
For x86 Content Manager...
C:\Windows\System32\regsvr32 "C:\Program Files (x86)\Micro Focus\Content Manager\TRIM.COMSDK.dll"
You may receive a warning that it did not complete successfully but run an EzeScan job and it should work ok.
For Content Manager 9.4 to 10.0 Patch 3:
It requires a separate install which are called the COM API components.
The separate installer will need to be used to install which will register the COM API components required for the EzeScan integration.
The installer should be sourced from your Content Manager support provider. Please install the same bitness version as your Conent Manager client e.g. x86 or x64.
Installer files are usually named as CM_COMComponents_x64.msi or CM_COMComponents_x86.msi.
Reload EzeScan and run a job and the browsing and uploading should work fine. If not, please refer to the note below.
For Content Manager Version 9.3 (All)
Open a Command (cmd) prompt as an 'administrator' and type this command:
For x64 Content Manager...
regsvr32 "C:\Program Files\Micro Focus\Content Manager\trimsdk.dll"
Confirm dll registration success message appears.
OR
For x86 Content Manager...
regsvr32 "C:\Program Files (x86)\Micro Focus\Content Manager\trimsdk.dll"
Confirm dll registration success message appears.
Reload EzeScan and run a job and the browsing and uploading should work fine. If not, please see note below.
For Content Manager 9.1 to 9.2
Open a Command (cmd) prompt as an 'administrator' and type this command:
For x64 HPE Content Manager...
regsvr32 "C:\Program Files\Hewlett Packard Enterprise\Content Manager\trimsdk.dll"
Confirm dll registration success message appears.
OR
For x86 HPE Content Manager...
regsvr32 "C:\Program Files (x86)\Hewlett Packard Enterprise\Content Manager\trimsdk.dll"
Confirm dll registration success message appears.
Reload EzeScan and run a job and the browsing and uploading should work fine. If not, please see note below.
Please Note:
For EzeScan 5.0
It is now required that both the EzeScan and Content Manager product installs must have the same bitness. For example, 64-Bit EzeScan must be installed if using 64-Bit Content Manager + COM API.
For EzeScan 4.3
If the error still appears it may be because you have previously used the x86 client and now using x64.
To rectify settings go to Admin -> Workstation Options -> EDRMS Tab -> Select "Micro Focus Content Mananger" -> SDK Bitness -> Set to 64-Bit -> Save
Then select Admin -> KFI -> Choose a KFI -> EDRMS Tab -> Tick "Use Global Connection Settings" -> Click Apply
Repeat for all other KFI profiles
Then select Admin -> UPLOAD -> Choose an UPLOAD -> Tick "Use Global Conenction Settings" -> Click Apply
Repeat for all other UPLOAD profiles.
Run a job and it will connect with these respective settings.
Direct link to FAQ