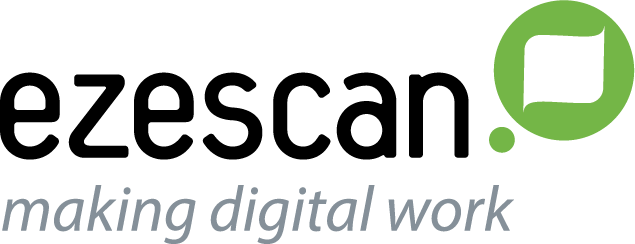You are here
130. Downloading an evaluation version of EzeScan
****** Only registered users with activated accounts can download software and samples from our website ******
****** For new users this is not an automated process, it will require you to submit information then wait for responses from our support team ******
****** To access our website downloads area please carefully follow these instructions below ******
****** New users start at step 1, existing activated users start at step 4 *******
1. If you don't have an existing user account on our website.
Go to our login page at https://www.ezescan.com.au/user/login
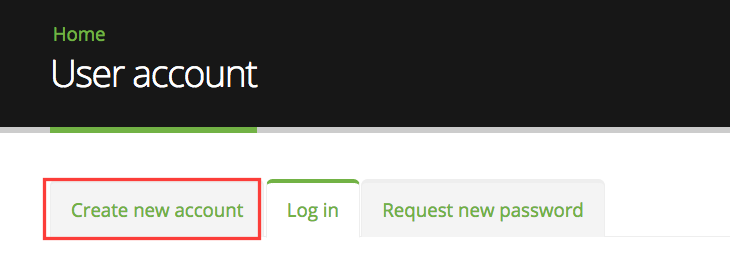
Press the 'Create new Account' hyperlink.
The following user account registration page is displayed:
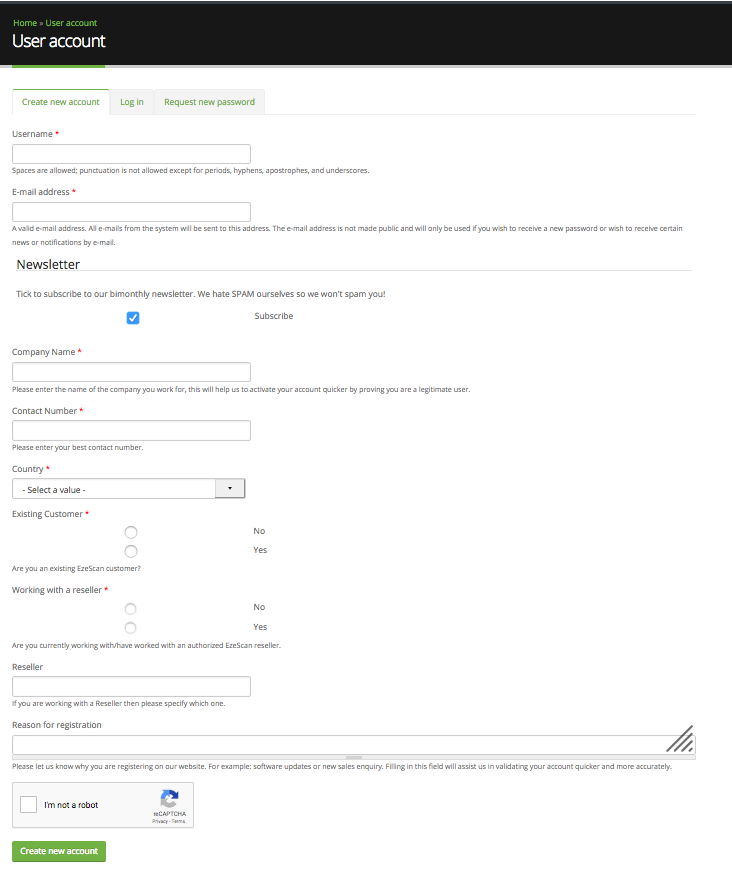
Complete each of the questions shown on this web page, enter the Verification code, and press the 'Create New Account' button.
We prefer business email addresses not gmail addresses. This will save any unnecessary delays.
Incomplete answers may delay or jeopardise your user account registration request.
2. You are now waiting for our support team to review your website registration request.
They will attempt to process your request in a timely manner during our business hours Monday to Friday excluding public holidays.
3. Once your user account registration request has been processed by our support team, we will send you one of 3 emails.
i) more information is required to process your user account registration application.
ii) your user account registration application has been rejected.
iii) your user account registration application has been approved. You will be sent a hyperlink to follow to finalise the activation of your user account. You must follow that emailed hyperlink and complete the activation process otherwise your account wil remain inactive.
You should now be able to login with your activated username and password.
4. Login to our website at https://www.ezescan.com.au/user/login
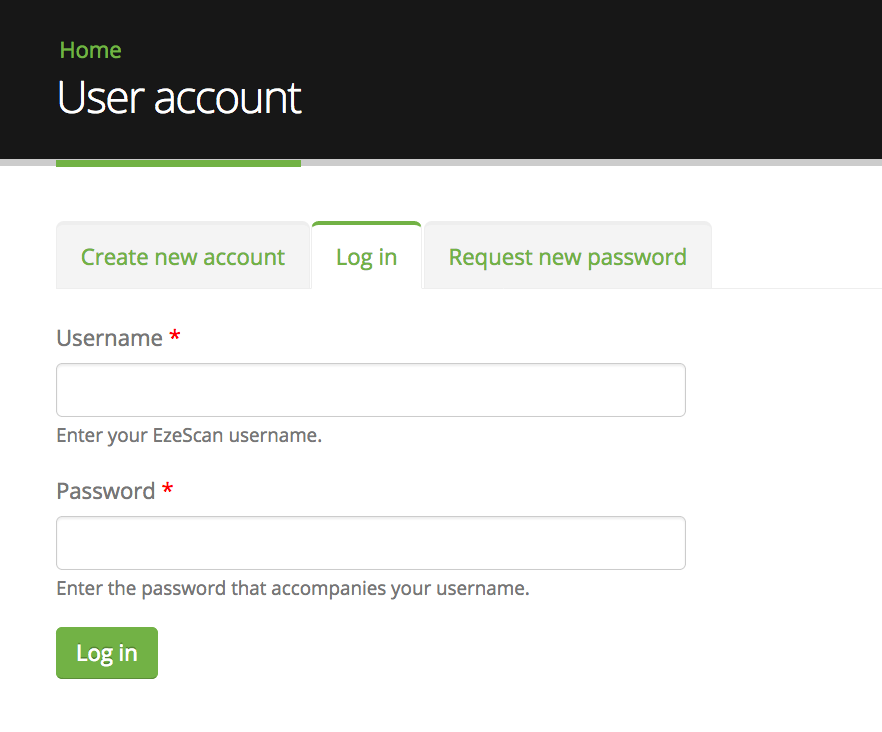
Enter your username and password, then press Log in.
5. You are logged in when it says it displays Welcome 'Your Username' on the page toolbar.

6. Go to the downloads webpage at https://www.ezescan.com.au/downloads
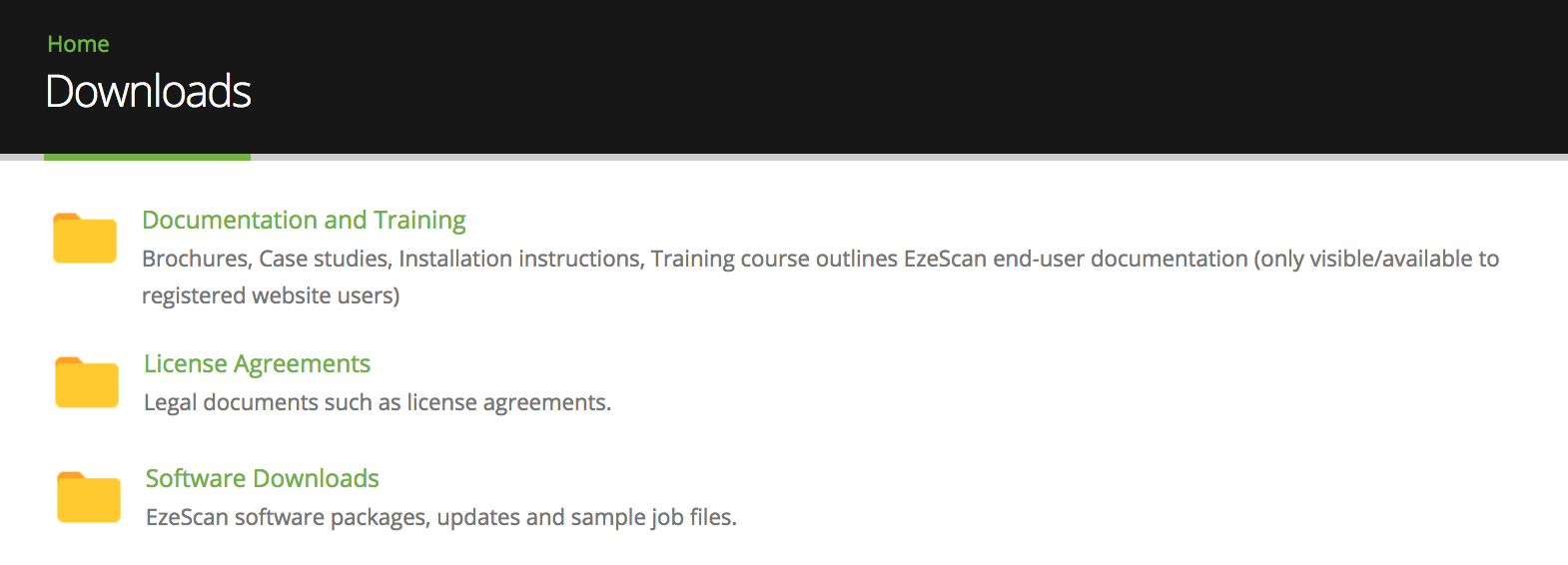
7. Click on the Software Downloads hyperlink to display the Software Download page or just follow this link https://www.ezescan.com.au/downloads/software-downloads
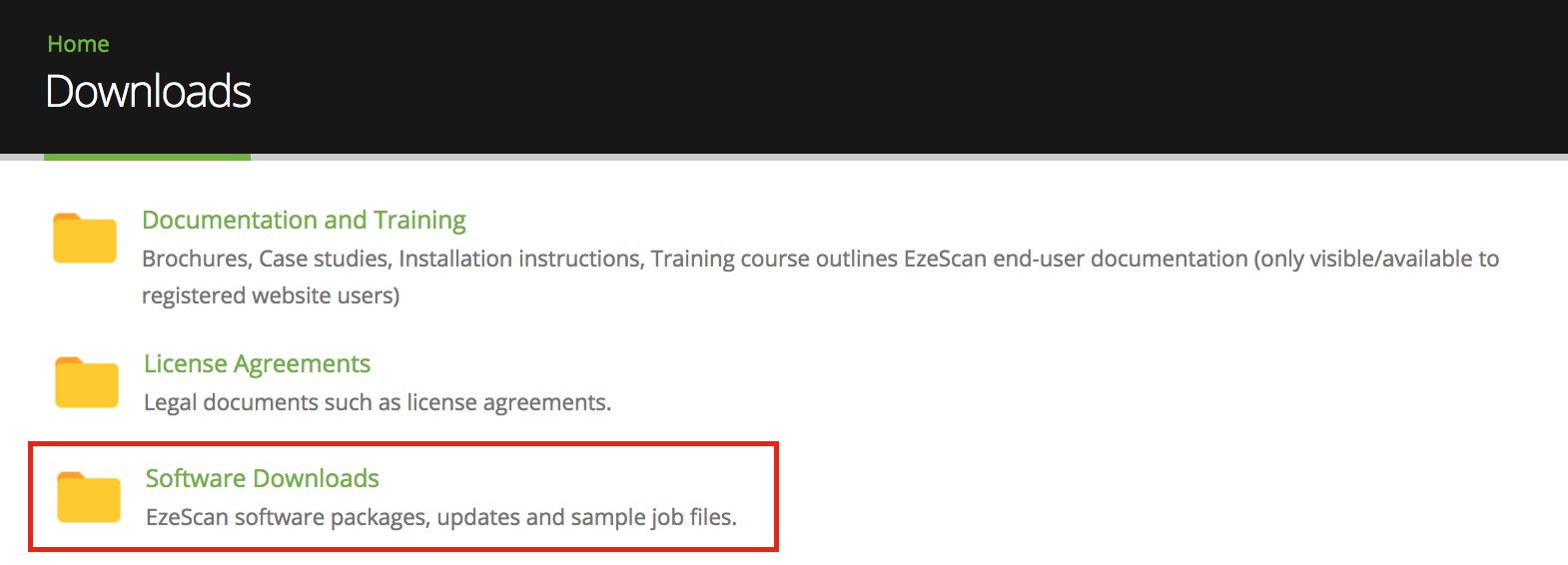
8. Click on the 'EzeScan Installers' hyperlink
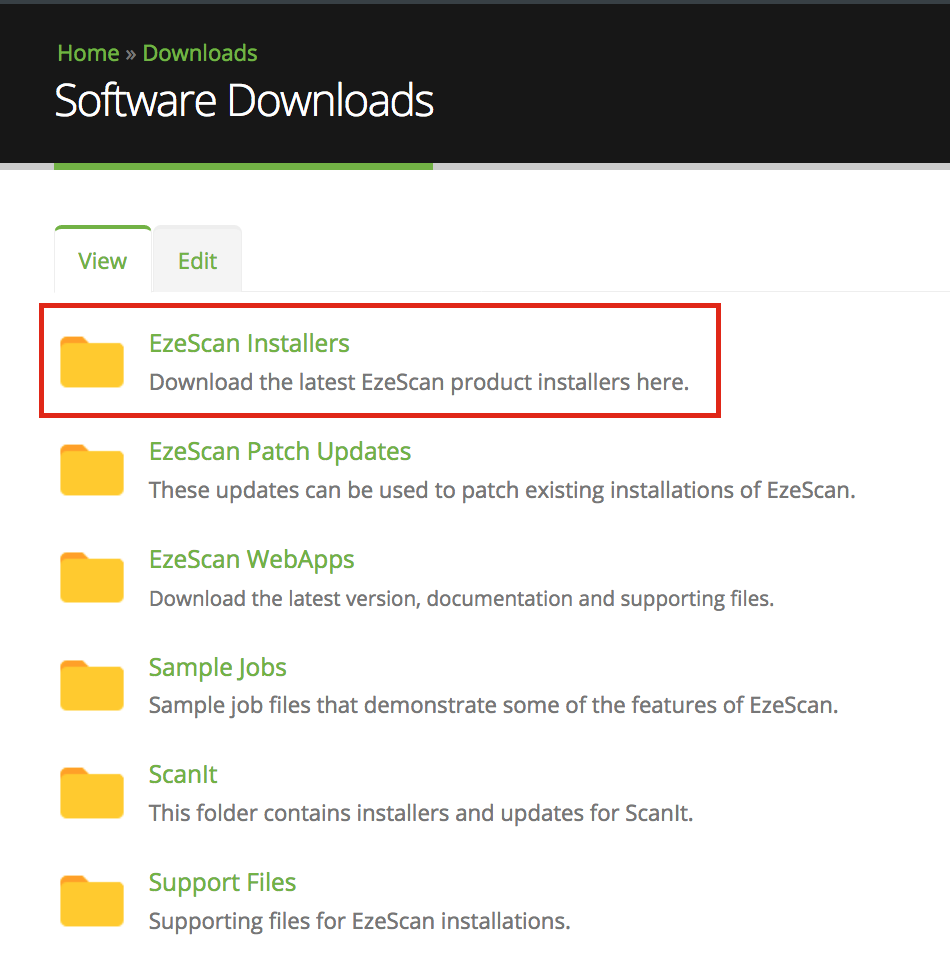
It displays a page that is similar to this one below:
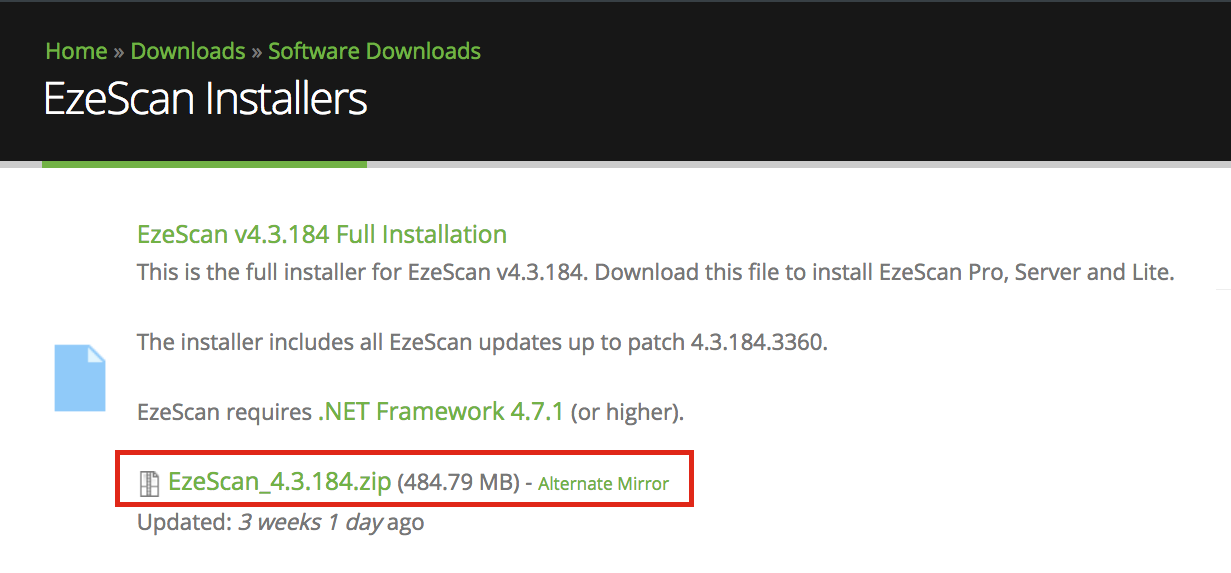
Click on the 4.3.XX.zip hyperlink to commence downloading of EzeScan Installation CD.
Press OK to commence the download.
It is quite large (several hundred MB in size) and may take some time to download on a slow internet connection.
9. When the download completes use Windows Explorer to go to the internet browser's downloads folder.
Unzip the 4.3.XX.zip file to a new folder.
Select and open the Setup.exe file.
The EzeScan 4.3 Setup Wizard launches as follows:
Press the 'Next' button.
Scroll down reading the License Agreement. If you accept the license terms tick the 'I accept the terms in the License Agreement' option.
Press the 'Next' button.
Set the program destination folder directory (default should be okay) and then press 'Next'.
Press the 'Install' button.
Answer 'YES' to any permissions questions if you are not running the installer from an Admin account on the PC.
The installer should then finish.
Press the 'Finish' button.
EzeScan 4.3 Software installation has completed.
10. When EzeScan starts for the first time it is running an EzeScan LITE evaluation license that will expire in 14 days.
In LITE mode the software has most of its features disabled.
To enjoy the full functionality during your evaluation period you need to request an EzeScan PRO evaluation license from our support team.
Send an email to licensing@ezescan.com, telling us:
- who you are (your name, phone number, company name, company address)
- where you obtained your evaluation copy of EzeScan from
- what you are planning to use EzeScan to do.
We will evaluate your request and email you a time-limited EzeScan PRO evaluation license, based on the information you gave us. The evaluation software will stop working after a set number of days, and you agree to stop using the software after the expiry date.
11. When you receive your evaluation license file via email
i) simply detach it from your email into a folder on your PC.
i) start EzeScan.
II) from the admin menu choose the Licensing menu option:
iv) use the licensing form 'Import Button' to load the PRO evaluation license file from your PC folder.
v) Once the license is loaded, Close the EzeScan Licensing Information form.
vi) Close and restart EzeScan. It should now tell you that it has an EzeScan PRO license and it will expire in X many days.
Congratulations - the EzeScan software should now be installed and licensed with a time bombed evaluation EzeScan PRO licence.
12. Before using the EzeScan Software It is important that you read all of the User Guides which can be found in the Help menu as follows:
13. To help make it easier to setup your first job there are Generic Samples jobs provided on the website downloads area.
Each sample job includes a README.TXT file that explains how to import the job into EzeScan and tweak it to suit your needs.
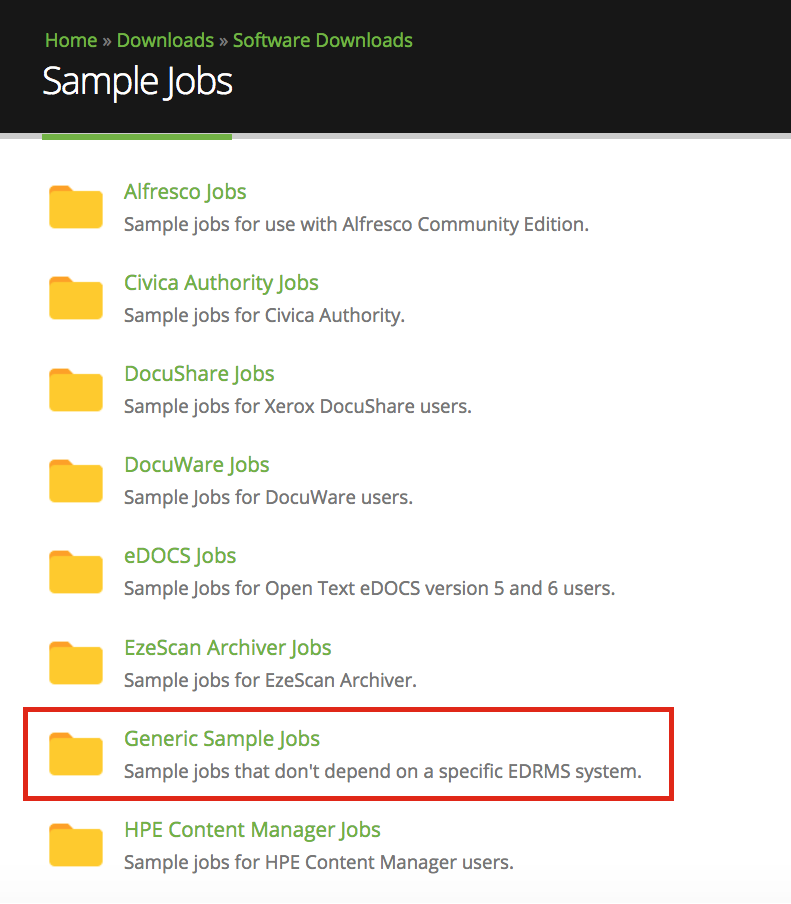
14. You should have now:
a) Downloaded and installed the software.
b) Requested an evaluation license and installed it into the software.
c) Read the software Help->User Guides pdf documents.
d) Downloaded a sample job, imported into the software, and run it.
e) Configured your own job to do something useful.
If that is not the case and you still need some help to get EzeScan to do what you need it to do then please contact our support team via email support@ezescan.com.au.
Please provide some background info on what you are trying to achieve with our software and what part of that solution you are having issues with.
We will do our best to help you with evaluating our software. Please note that you may experience some delays as we must provide priority service to our existing customers.
Direct link to FAQ